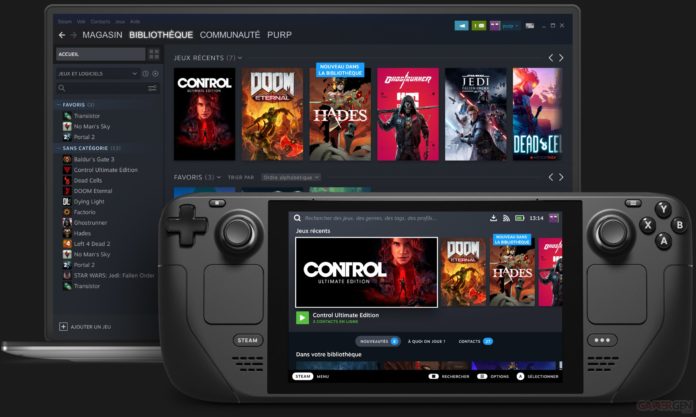Trucs et astuces pour les decks Steam

Steam Deck est une console plus récente qui vient d’être en stock depuis environ septembre et de nombreuses personnes ont essayé de mettre la main dessus. Beaucoup ont déjà acheté le leur et attendent avec impatience qu’il arrive. Cependant, c’est très différent de disons une Nintendo Switch ou une PlayStation 5, c’est un mini PC et beaucoup pourraient être confus sur la façon de faire fonctionner certaines choses ou simplement vouloir quelques trucs et astuces ! Alors aujourd’hui, nous allons vous donner nos trucs et astuces pour le Steam Deck.
En savoir plus sur le Steam Deck :
Disney Dreamlight Valley est vérifié sur le Steam Deck | Steam Deck commence à expédier en Asie de l’Est | Spider-Man: Miles Morales vérifié pour le Steam Deck de Valve | Sonic Frontiers peut être joué sur Steam Deck | L’interface Steam Deck arrive pour le mode Steam Big Picture | Les meilleures alternatives de Steam Deck | Cyberpunk 2077 parmi les jeux les plus joués sur Steam Deck |
Étendez votre espace de stockage avec une carte SD

Le Steam Deck ressemble beaucoup à n’importe quelle autre console dans le sens où il n’a pas de stockage illimité. Lors de l’achat de votre Steam Deck sur le site Web de Steam, vous pouvez obtenir 64 Go, 256 Go ou 512 Go. Vous voulez également prendre en compte la quantité que vous téléchargerez et le nombre de mises à jour qu’il pourrait recevoir à l’avenir, alors soyez intelligent lorsque vous choisissez la bonne taille pour vous et votre matériel. Mais ne vous inquiétez pas quand il s’agit de pouvoir télécharger tous vos jeux. Il y a plus d’options pour mettre en place un stockage interne plus grand, mais je sais que beaucoup préféreraient ne pas le faire, donc à la place, vous pouvez facilement obtenir une très grande carte SD pour stocker tous vos jeux. Tout comme la Nintendo Switch, vous pouvez même obtenir des cartes SD d’opportunité et les changer au fur et à mesure que vous téléchargez plus de jeux sur chacune… ou simplement avoir une meilleure organisation.
Certaines personnes qui ont acheté les 256 Go ont rempli leur Steam Deck avec seulement quatre jeux, vous devez donc absolument réfléchir au nombre de jeux que vous pourriez télécharger et à la taille d’un Deck ou d’une carte SD que vous souhaitez acheter. Vous pouvez acheter un SSD NVMe qui est un stockage interne, que vous pouvez installer vous-même dans votre Steam Deck, ce qui aidera les jeux à se charger plus rapidement car l’ouverture d’un jeu à partir de la carte SD ne s’ouvre pas aussi rapidement.
Vous pouvez diffuser vos jeux en streaming

Beaucoup pourraient ne pas comprendre exactement ce que cela signifie et ce n’est pas grave, nous allons le décomposer. Si vous avez déjà un PC de jeu décent… alors cette option vous aidera à économiser encore plus d’espace tout en jouant aux jeux que vous aimez sur votre Steam Deck. Si vous avez déjà un PC dans votre configuration de jeu qui est connecté à votre Wi-Fi domestique, vous pouvez utiliser la fonction de lecture à distance de Steam. Cela vous donne essentiellement l’avantage de jouer à des jeux qui sont localement sur votre Steam Deck ou votre ordinateur de jeu. Vous avez juste besoin que les deux appareils fonctionnent et soient connectés au même Internet. Cela peut être un moyen facile d’économiser plus de stockage.
Réglage de la luminosité de votre Steam Deck

Pour ceux qui aiment leur luminosité à fond… vous pourriez vouloir baisser la luminosité de votre Steam Deck. Beaucoup de gens connaissent probablement très bien les plaintes concernant la durée de vie de la batterie du Steam Deck… Cependant, il existe de très nombreux ajustements que vous pouvez utiliser pour prolonger un peu la durée de vie de votre console complètement chargée. L’un de ces ajustements à faire est de réduire la luminosité de la console. Pour ce faire, il vous suffit de cliquer sur le bouton à trois points situé sur le côté droit de la console. Ce sera également une bonne option si vous prévoyez de jouer beaucoup à votre Steam Deck au lit, car vous ne voulez probablement pas regarder un écran très éclairé à minuit.
Plus d’ajustements de performances que vous pourriez vouloir faire

Ajuster les choses peut rendre l’expérience de votre Steam Deck encore meilleure. Pour ajuster davantage les choses, vous pouvez cliquer sur le bouton de menu à trois points et naviguer jusqu’à la section de la batterie… à partir de là, vous pouvez trouver de nombreuses options de performances différentes et vous pouvez modifier à la fois le FPS et le taux de rafraîchissement. En utilisant les paramètres, vous pouvez améliorer votre expérience et également mieux aider à économiser la durée de vie de la batterie.
Modifier les graphismes du jeu

Le Steam Deck joue très bien à beaucoup de jeux PC modernes pour sa petite taille, l’écran n’existe pas dans d’autres tailles mais il prend en charge l’écran tactile 7 pouces 1280 x 800 pour un gameplay 720p. De nombreux joueurs sur PC sont probablement habitués à jouer sur un écran plus grand, mais pour le Steam Deck, nous vous recommandons de baisser un peu les paramètres graphiques. Cela ne fait pas grand-chose, mais peut rendre l’expérience de lecture de votre Steam Deck plus fluide.
Connecter plus d’appareils

Passons maintenant à quelque chose qui pourrait être l’une des choses les plus excitantes… connecter plus d’appareils à votre Steam Deck ! Non seulement vous pouvez Bluetooth un clavier et une souris sur votre Steam Deck en mode bureau, mais vous pouvez également connecter des écouteurs ou des écouteurs Bluetooth à la console pour une petite configuration de jeu mobile ainsi que la connexion d’un contrôleur sans fil. Les contrôleurs tels que les contrôleurs PlayStation 5 ou 4, les contrôleurs Xbox Series X / S ou même un contrôleur Pro fonctionnent parfaitement avec le Steam Deck. (Mon préféré est le contrôleur PlayStation 5.) N’importe quel contrôleur peut facilement être utilisé sur le Steam Deck. Vous pouvez acheter le Steam Deck Dock officiel et connecter facilement la console à votre téléviseur et utiliser un contrôleur pour vous détendre au lit avec un écran plus grand. Le Steam Deck ressemble beaucoup à la Nintendo Switch en ce qui concerne la fourniture de nombreuses options sur la façon dont vous voulez jouer à la console et où.
Assurez-vous de forcer à quitter

Ce prochain conseil est celui dont vous pourriez avoir besoin si vous rencontrez un problème avec votre console Steam Deck. Si votre Steam Deck finit par se figer pendant que vous jouez, vous pouvez facilement forcer l’arrêt du jeu en appuyant simplement sur quelques boutons. Appuyez simultanément sur le bouton Steam et le bouton B, ce qui forcera la fermeture de tout jeu susceptible de poser problème.
Voici notre dernier conseil pour ce guide qui est une liste de différentes combinaisons de boutons qui donnent différents écrans et actions. Voici une liste des raccourcis :
- Bouton Steam + X = afficher le clavier
- Bouton Steam + Joystick gauche vers le haut = augmenter la luminosité
- Bouton Steam + Joystick gauche vers le bas = baisser la luminosité
- Bouton Steam + D-Pad droit = touche Entrée
- Bouton Steam + D-Pad vers le bas = onglet
- Bouton Steam + D-Pad gauche = Échap
- Bouton Steam + L2 = clic droit de la souris
- Bouton Steam + R2 = clic gauche de la souris
- Bouton vapeur + L1 = allumer la loupe
Nous espérons vraiment que ce guide de trucs et astuces pour le Steam Deck vous aidera à décider de poursuivre votre aventure de jeu ! Soyez à l’affût d’autres guides de jeu à l’avenir !