
Opérations noires 6 est livré avec de nombreuses fonctionnalités de qualité de vie que les fans demandent depuis longtemps. L’une de ces fonctionnalités est la liberté de modifier et de personnaliser le HUD du jeu. Cela signifie que les joueurs peuvent configurer l’écran pour qu’il ressemble exactement à ce qu’ils souhaitent. Cette fonctionnalité est étonnante, surtout dans le mode Zombies, les joueurs voudront donc savoir comment utiliser ce nouveau système. Ce guide montrera aux joueurs comment modifier et personnaliser le HUD dans Opérations noires 6.
Plus de guide Black Ops 6
Tous les trophées et réalisations | Comment faire du prestige | Tous lancez des Wild Cards et comment les débloquer | Toutes les tactiques de lancement et mortelles | Toutes les mises à niveau du champ de lancement et comment les débloquer | Tous les scores de lancement et comment les débloquer | Toutes les armes de lancement et comment les débloquer | Tous les opérateurs de lancement et comment les débloquer | Tous les modes de jeu confirmés au lancement | Toutes les récompenses de campagne
Comment changer le HUD dans Black Ops 6
La modification du HUD peut être effectuée en allant dans le menu Paramètres. Cela peut être fait depuis le menu principal ou dans le jeu. Si vous êtes sur la console ou si vous jouez simplement sur une manette, appuyez simplement sur le bouton Option (bouton pause). Sur PC, cliquez sur l’icône d’engrenage dans le coin supérieur droit de l’écran et accédez à Paramètres. Une fois ici, descendez dans l’onglet « Interface » et dans la section « Gameplay HUD ».
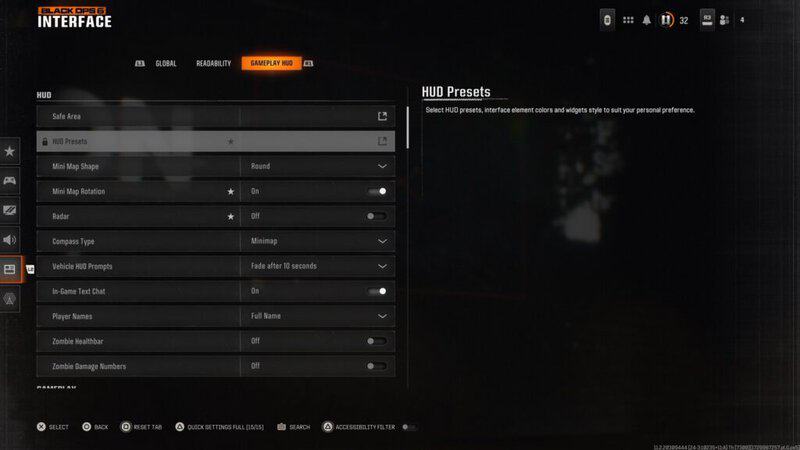
Oui
Ce menu vous permet de tout modifier, de l’apparence de votre mini-carte à l’ajout de votre réticule et de vos marqueurs de frappe. Il existe également plusieurs éléments HUD spécifiques aux zombies, qui incluent des éléments tels que leurs barres de santé et leurs numéros de dégâts. Voici la liste complète des paramètres que vous pouvez modifier :
- Forme de la mini-carte
- Rotation de la mini-carte
- Radar
- Type de boussole
- Invites du HUD du véhicule
- Chat textuel en jeu
- Noms des joueurs
- Barre de santé des zombies
- Nombre de dégâts des zombies
- Activer le camouflage Pack-a-Punch
- Réticule
- Point en croix
- Échelle de points centraux
- Propagation du réticule
- Opacité du réticule
- Couleur du réticule
- Visuels du marqueur de frappe
- Marqueurs de coup basés sur les dégâts
- Informations sur les armes
- Informations sur l’équipement
- Toasts aux joueurs et aux séquences
- ID d’élimination
- Médaille et notifications
- Alimentation d’élimination
- Flux de scores
- Opacité de la mini-carte
Une fois dans une partie multijoueur ou Zombies, vous pouvez appuyer sur le bouton pause et personnaliser également tous ces paramètres. Vous ne pouvez pas vous déplacer manuellement dans les éléments du HUB, comme les informations sur votre santé et vos armes, mais il existe un moyen de modifier leur emplacement avec les préréglages du HUD. Accédez à l’onglet Interface du menu Paramètres pendant un jeu et vous pourrez choisir parmi une liste de configurations HUD prédéfinies qui peuvent modifier l’emplacement d’éléments tels que la mini-carte, les barres de santé de votre personnage, etc. Après avoir sélectionné un préréglage, le HUD peut être modifié davantage en accédant au Gameplay HUD et en passant par les autres paramètres. Voici la liste complète des préréglages HUD :
- Standard
- Inversé
- Classique
- Interface des missions
- Scout
- Suivi de cible
- Commandement central
- Agrandi
- Essentiel
- Expurgé
- Banderole
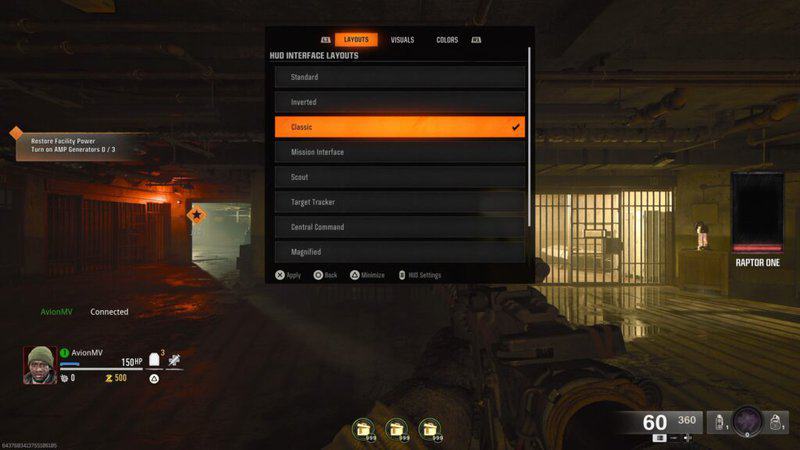
P.
C’est l’explication complète de la façon de personnaliser le HUD de gameplay dans Opérations noires 6. Restez à l’écoute de Gameranx pour plus de nouvelles, de mises à jour et de guides pour Opérations noires 6 ainsi que d’autres grands jeux à l’avenir.