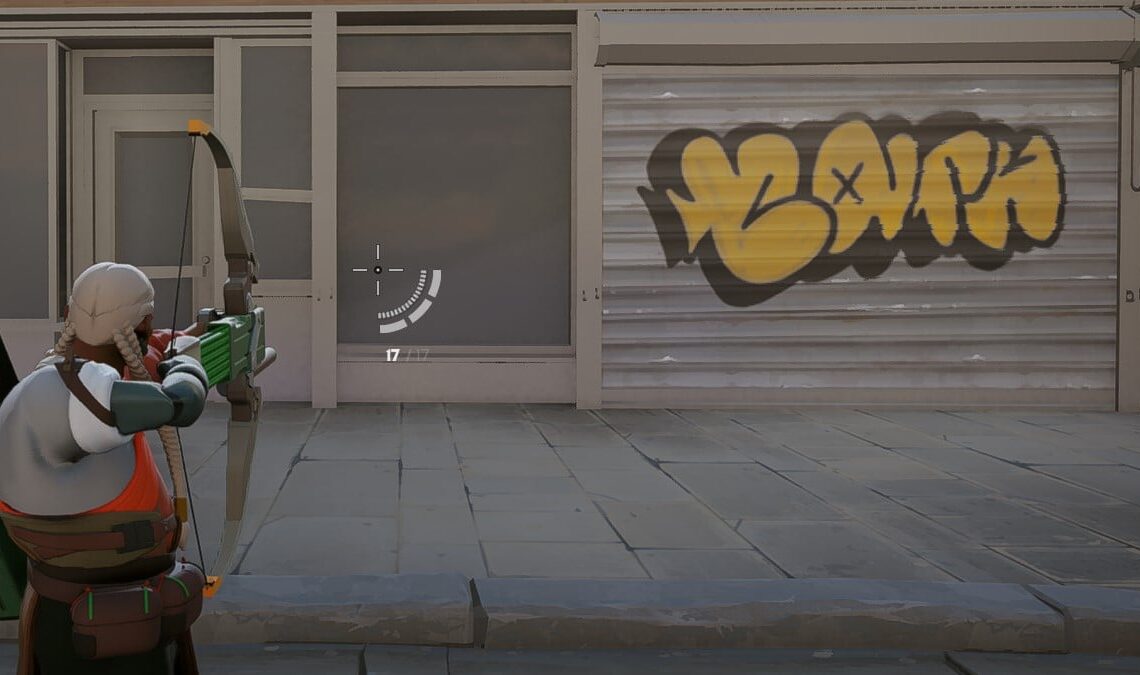
Deadlock ne propose pas encore beaucoup d’options dans son menu de paramètres. Ce n’est pas une grande surprise, étant donné que le jeu est encore en phase de développement, mais c’est regrettable à court terme.
Vous pouvez modifier certains éléments indispensables, mais certaines choses comme les détails des options graphiques manquent. Heureusement, un paramètre utile de qualité de vie est déjà présent dans le jeu. Voici comment modifier votre réticule dans Deadlock.
Comment modifier votre réticule dans Deadlock
Pour changer de réticule dans Deadlock, rendez-vous dans le menu Jouer et sélectionnez le mode Sandbox. Vous pouvez également le faire dans une partie normale, mais idéalement, vous ne voulez pas rester AFK trop longtemps.
À partir de là, vous devriez voir le réticule que vous avez actuellement au milieu de l’écran. Cela peut sembler idiot à dire, mais être dans le jeu permet de donner un point de référence lorsque vous modifiez divers paramètres. Maintenant que vous êtes ici, ouvrez le menu pause et cliquez sur ParamètresSur la droite, vous devriez voir les paramètres du réticule avec quelques options à modifier.
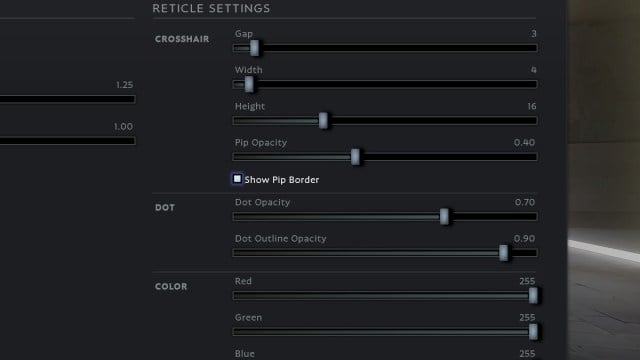
Le premier ensemble d’options concerne spécifiquement la forme de votre réticule, en modifiant la Espace, largeur, hauteur et opacité des pépins des lignes entourant le point central. Les trois premiers sont assez simples, bien que l’opacité du pip fasse référence au degré d’opacité des lignes. Avoir la valeur à 0,00 rendra les lignes invisibles tandis que les avoir à 1,00 les rendra impossibles à voir à travers (et assez désagréables). Les deux paramètres Dot vous permettent de modifier la quantité du point central que vous pouvez voir, ainsi que le contour noir qui l’entoure.
Enfin, nous arrivons aux paramètres de couleur, qui vous permettent de changer la couleur du réticule. Cette couleur est modifiée en modifiant les quantités de rouge, de vert et de bleu utilisées sur le réticule, qui doivent commencer à 255 chacune pour afficher le réticule blanc. Si vous souhaitez un réticule rouge, par exemple, vous devez modifier les valeurs de vert et de bleu à zéro. Voici quelques paramètres utiles pour différentes couleurs :
- Réticule violet
- Rouge : 255
- Vert : 0
- Bleu : 255
- Réticule orange
- Rouge : 255
- Vert : 127
- Bleu: 0
- Réticule cyan
- Rouge : 0
- Vert : 255
- Bleu : 255
- Réticule rose
- Rouge : 255
- Vert : 170
- Bleu : 255
D’autres paramètres de réticule seront-ils ajoutés ?
Valve n’a rien dit de concret sur l’ajout de nouveaux paramètres de réticule. Cela ne veut pas dire qu’ils ne le seront pas, mais il est peu probable que ce soit une priorité pour l’équipe en ce moment. Il y a beaucoup d’éléments artistiques dans le jeu à mettre à jour, ainsi que suffisamment de changements et d’ajouts au gameplay. Peut-être plus tard dans la période d’accès anticipé ou après le lancement, mais probablement pas bientôt.