
Canvas est la plateforme de partage de conception intégrée pour inZOI, et c’est un outil formidable si vous manquez d’inspiration ou si vous souhaitez simplement éviter de concevoir votre propre Zoi ou vos propres articles. Cependant, cela peut être un peu intimidant au début.
Canvas propose de nombreuses options. Comme pour tout profil de réseau social, vous pouvez gagner des abonnés ou suivre d’autres personnes, partager des images, utiliser des hashtags et faire des commentaires. En constante mise à jour avec de nouvelles créations d’autres joueurs, Canvas prospère pendant la sortie limitée de la démo d’inZOI Character Creator.
Comment créer un compte Canvas dans inZOI
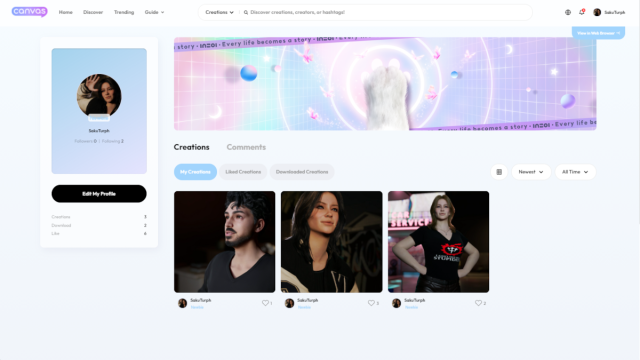
Tant que vous êtes connecté à inZOI via votre identifiant Krafton, vous aurez déjà un compte Canvas, mais vous devrez vous définir un surnom, à moins que vous ne souhaitiez être connu publiquement sous le nom de « Trainee_xxxx ».
Pour ce faire, ouvrez Canvas soit via l’ordinateur sur l’écran principal d’inZOI, soit dans le coin supérieur droit de l’écran Character Studio. Vous verrez un tas de Zois d’autres joueurs, mais ne vous en souciez pas pour l’instant, concentrons-nous sur l’obtention d’un nom d’utilisateur unique.
Vous devrez ouvrir votre profil sur le côté droit de l’interface Canvas, puis cliquer sur « Modifier mon profil ».
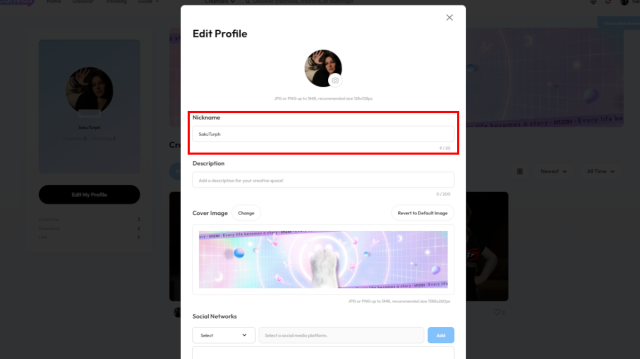
Il n’y a rien de plus simple que de définir votre pseudonyme. Il vous suffit de sélectionner l’emplacement actuel de « Trainee_xxxx » et de saisir le nom sous lequel vous souhaitez être connu sur Canvas. Ce nom doit être unique et une fois qu’inZOI sera entièrement publié, vous conserverez ce pseudonyme, même s’il peut être modifié à tout moment.
En plus de définir votre pseudo, vous pouvez également modifier votre photo de profil, votre image d’en-tête, ajouter une petite description de vous-même et même lier vos comptes de réseaux sociaux afin que les gens puissent vous suivre en dehors d’inZOI.
Comment télécharger des créations sur Canvas dans inZOI
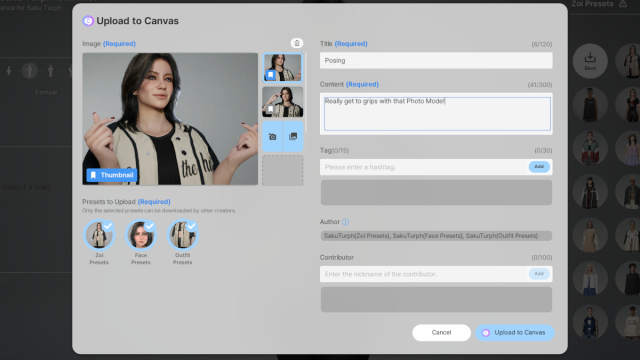
Une fois votre profil configuré et prêt à être utilisé, vous pouvez commencer à télécharger vos créations sur Canvas pour que d’autres puissent en profiter ou les télécharger comme bon leur semble. Le seul moyen de le faire actuellement est via le Character Studio lui-même.
Une fois que vous avez créé un personnage que vous souhaitez partager avec le monde, vous devez prendre des photos dans le mode Photo intégré d’inZOI. Prenez votre temps, car il existe de nombreux paramètres et il est possible de prendre des photos étonnantes et très réalistes. Lorsque vous êtes prêt, sélectionnez « Télécharger sur la toile » dans le coin supérieur droit de l’écran de Character Studio.
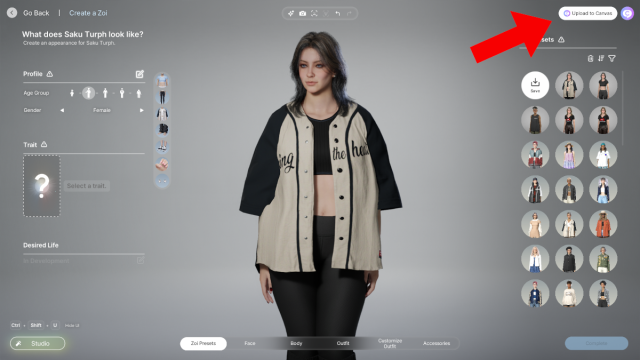
Cela ouvrira les options de téléchargement, où vous pourrez choisir jusqu’à quatre photos à télécharger. Vous pouvez soit prendre de nouvelles photos du Zoi telles qu’elles sont actuellement, soit télécharger des photos que vous avez déjà prises en mode Photo. Les photos enregistrées prises dans inZOI se trouvent à l’emplacement suivant :
- AppData\Local\inZOI_Character_Studio\Saved\Photo
Après avoir téléchargé des photos, vous devrez donner un nom à votre création, une description et sélectionner les préréglages que vous souhaitez que les autres puissent télécharger. Si vous acceptez que d’autres joueurs utilisent l’intégralité de votre Zoi, vous pouvez laisser les trois options sélectionnées.
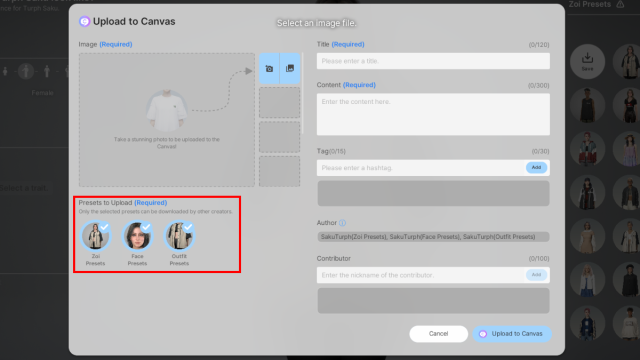
Chaque option permet aux autres de télécharger les parties suivantes du Zoi téléchargé :
- Préréglages Zoi – Permet aux joueurs de télécharger l’intégralité de Zoi pour l’utiliser dans leur jeu
- Préréglages du visage – Permet aux joueurs de télécharger le visage de votre Zoi pour l’utiliser sur leur propre corps
- Préréglages de tenues – Permet aux joueurs de télécharger uniquement la tenue affichée
Canvas vous enverra une notification si un autre joueur aime, commente ou télécharge l’une de vos créations téléchargées.