
Si vous êtes fan du genre simulation de vie, vous avez sans doute déjà entendu parler d’inZOI. La démo de Character Studio est actuellement disponible pour une durée limitée et les joueurs ont créé leurs « Zoiselves » en masse.
L’un des meilleurs atouts de Character Studio est le mode photo intégré, qui vous permet de prendre des photos presque réalistes de vos personnages créés. Les graphismes sont époustouflants et si vous prenez le temps, vous pouvez obtenir de très belles photos qui ne seraient pas déplacées dans un album photo.
Il existe de nombreux paramètres qui peuvent être modifiés et utilisés afin de tirer le meilleur parti du mode photo dans inZOI, et j’ai passé environ 10 heures au cours des deux derniers jours à me familiariser avec tout ce qui est actuellement disponible dans le cadre de la démo.
Voici 10 de mes meilleurs conseils pour vous aider à tirer le meilleur parti du temps dont vous disposez avec le mode Photo, ainsi que le Character Studio lui-même par association.
Utilisez les options d’éclairage pour créer des ombres intéressantes

Le changement d’éclairage se fait via la fonction Studio lors de la création d’un personnage. Il y a quatre curseurs, deux pour la lumière principale et deux pour le rétroéclairage. Les déplacer peut donner lieu à des ombres vraiment intéressantes qui peuvent complètement changer l’ambiance d’une photo.
Jouer avec les filtres

Il existe actuellement 9 filtres différents disponibles dans la démo de Character Studio, et chacun d’entre eux ajoute une touche unique à n’importe quelle photo. Par défaut, le filtre est réglé sur « Réaliste », qui se trouve être également mon préféré du groupe en raison du photoréalisme qu’il offre, mais il existe également des options pour transformer une photo en croquis ou pour désaturer l’image. Il existe même un objectif fisheye (illustré ci-dessus) que je vous invite à essayer au moins une fois, même s’il n’est pas exactement le plus flatteur.
Expérimenter avec la profondeur de champ et le champ de vision
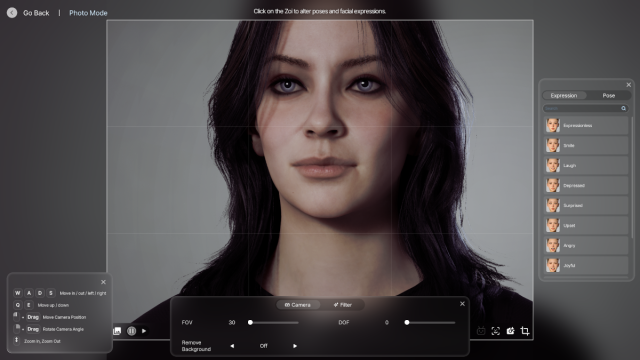
Le champ de vision (FoV) permet de modifier la quantité de zone que vous pouvez capturer dans une image, avec une profondeur de champ plus faible vous permettant de prendre des gros plans extrêmes de votre Zoi. La profondeur de champ (DoF) permet de choisir où vous souhaitez faire la mise au point dans l’image. En modifiant ces paramètres manuellement dans le menu Options de l’appareil photo, vous pouvez obtenir des clichés vraiment intéressants.
Utilisez le monde qui vous entoure

Il existe actuellement un choix de quatre arrière-plans prédéfinis différents en dehors de l’écran de création de personnage blanc de base. Dans chacun d’eux, il y a des éléments qui peuvent être utilisés pour aider au cadrage ou comme points focaux supplémentaires dans une photo. Par exemple, dans l’arrière-plan de la chambre, il y a des guirlandes lumineuses autour des fenêtres et dans le terrain de basket, il y a un morceau particulier de graffiti Angel Wings qui peut être utilisé pour compléter votre photo.
Faites des choix de tenues audacieux

Non seulement inZOI vous permet de créer des motifs infinis à l’aide de l’IA générative, mais il vous permet également de télécharger n’importe quelle image que vous souhaitez utiliser comme motifs sur vos vêtements. Cela vous permet de faire des choix de conception infinis qui ne seront jamais les mêmes que ceux des autres et c’est quelque chose que vous ne devriez pas laisser passer.
Même si vous choisissez de ne pas télécharger vos propres images ou d’utiliser le logiciel d’IA, choisissez des couleurs vives qui ressortent vraiment sur l’arrière-plan que vous avez choisi – cela aide vraiment à créer une photo intéressante.
N’ayez pas peur d’être abstrait

J’ai peut-être passé trop de temps dans les galeries d’art, mais il n’y a rien que j’aime plus que la photographie de portrait abstrait. Bien que le mode photo d’inZOI ne permette pas encore une abstraction complète (j’espère qu’un jour ce sera le cas), il vous permet de faire preuve de créativité avec vos angles et votre éclairage pour prendre des photos de votre Zoi.
Devenez expressif

Il existe 11 expressions qui peuvent être utilisées en mode Photo et les mélanger avec la longue liste de poses peut donner lieu à des photos vraiment intéressantes de votre Zoi. Certes, certaines expressions sont plus réalistes que d’autres, « Joyful » étant particulièrement dérangeante sur mon Zoi (illustré ci-dessus), mais essayez-les sur votre propre Zoi et vous trouverez bientôt vos préférées.
Jouer avec la pose

Il y a beaucoup de poses avec lesquelles jouer dans la démo de Character Studio, y compris certaines conçues explicitement pour les couples, malgré le fait que vous ne pouvez pas réellement créer un couple dans la démo, mais je m’éloigne du sujet.
Même si vous volez en solo pendant toute la durée de la démonstration, vous pouvez toujours utiliser ces poses de couple pour obtenir des gros plans de votre Zoi. De plus, deux des poses sont accompagnées de leurs propres accessoires : Shoot Money Gun, qui comprend un pistolet à billets et de l’argent volant, et Laundry Room 2 qui, pour une raison quelconque, comprend une tasse à café.
Utilisez le bouton pause !
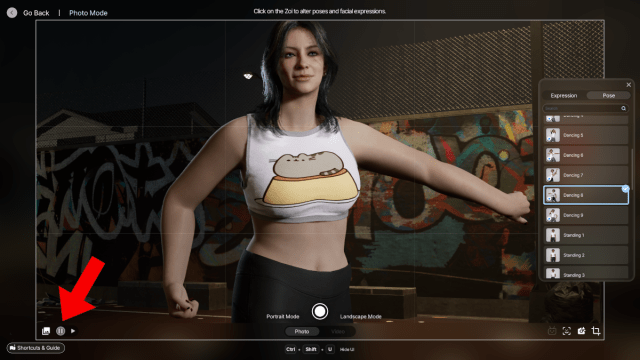
La plupart des poses actuellement disponibles sont en fait de longues animations qui offrent un nombre presque infini de moments figés à capturer. Plutôt que d’essayer d’être rapide avec les boutons de capture et d’enregistrement, utilisez le bouton de pause sur le côté gauche de l’interface du mode photo. Cela vous permet de geler votre Zoi en place pendant l’animation, en vous assurant de ne jamais manquer une occasion de modifier l’angle de votre caméra.
Ne vous contentez pas d’arrière-plans basiques

Bien que nous ne puissions pas ajouter nos propres arrière-plans au Studio (pour l’instant, cela fait partie du jeu complet mais n’est pas tout à fait disponible dans la démo), cela ne nous empêche pas de pouvoir modifier ceux que nous avons pour être plus uniques dans nos photos.
Vous pouvez modifier certaines couleurs de chaque arrière-plan, comme l’éclairage au néon dans la scène de la station-service ou la couleur du ciel et des nuages dans la scène des nuages. Dans le dernier exemple, que j’ai montré ci-dessus, vous pouvez voir que le changement de la couleur d’arrière-plan entraîne également un changement de tonalité de la peau Zois, sans aucune modification de l’éclairage ou des filtres appliqués.